
#Adobe illustrator icon transparent free
The line segment also shrinks or expands when you change the position of a color stop.Best Free png HD adobe illustrator icon images background, PNG file easily with one click Free HD PNG images, png design and transparent background with high quality Drag the color stop and place it at the desired location.Drag them outside the object area or click Delete in the Gradient Panel.Note: You can also drag the line segments and join them together if you want. Drag the pointer outside the object and bring it back to the object and then click anywhere to create the first color stop for the line segment.You can create multiple individual line segments in an object. The straight line changes into a curved line.
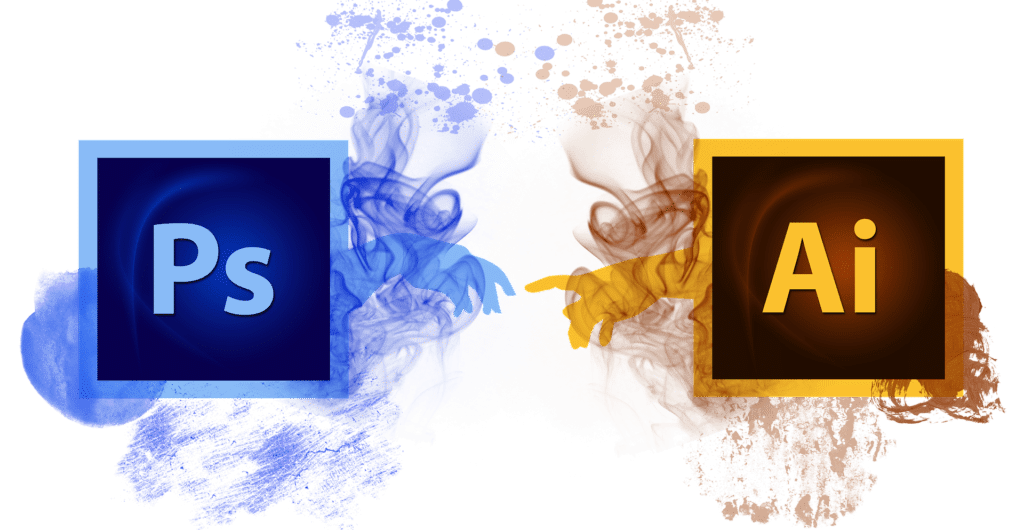
Click again to create further color stops.A straight line is added connecting the first and the second color stops. Click anywhere in the object to create the first color stop, which is the starting point for the line segment.To add color stops for the freeform gradient for line mode, do one of the following: To display only gradients in the Swatches panel, click the Show Swatch Kinds drop-down list and choose Show Gradient Swatches.In the list, choose Open Swatch Library > Gradients and then choose the gradient you want to apply. In the Swatches panel, click the drop-down in the upper-right corner.Click Window > Swatches to open the Swatches panel.To apply a predefined gradient from the swatch library: Select the object on the canvas and click the Gradient drop-down in the Gradient panel.To apply a predefined or a saved gradient from the Gradient panel: In addition, you can create a gradient and save it in the Swatches panel for future use. Illustrator also provides a predefined set of gradients that you can set using the Gradient panel or the Swatches panel. If you had applied the gradient previously, the last used gradient is applied on the object by default. When you click the Gradient tool to apply a gradient for the first time, the White, Black gradient is applied by default. Therefore, Freeform gradient doesn’t require a Gradient Annotator. Note: Freeform gradient lets you place color stops anywhere in the object. If you place the pointer over the end point, a rotation cursor appears that you can use to change the angle of the gradient. In linear and radial gradient annotators, dragging the circular end (starting point) of the gradient slider repositions the origin of the gradient and dragging the arrow end (end point) increases or decreases the range of the gradient.
To hide or show the gradient annotator, choose View > Hide Gradient Annotator or View > Show Gradient Annotator. Once the gradient annotator appears in the object, you can either use the Gradient panel or Gradient Annotator to add new color stops, specify new colors for individual color stops, change opacity settings, and drag color stops to new locations. You can use Gradient Annotator to modify the angle, location, and spread of a linear gradient and the focal point, origin, and spread of a radial gradient.
#Adobe illustrator icon transparent upgrade
Upgrade cloud storage for Adobe Illustrator.Share and collaborate on Illustrator cloud documents.Work with documents in Illustrator on the iPad.Keyboard shortcuts for Illustrator on the iPad.What you can or cannot do on Illustrator on the iPad.System requirements | Illustrator on the iPad.Introduction to Illustrator on the iPad.Microsoft Surface Dial support in Illustrator.Learn faster with the Illustrator Discover panel.


 0 kommentar(er)
0 kommentar(er)
